Black Screen or Dark Sections
If your laptop has a black screen, or dark patches on the screen, diagnose this problem as follows:
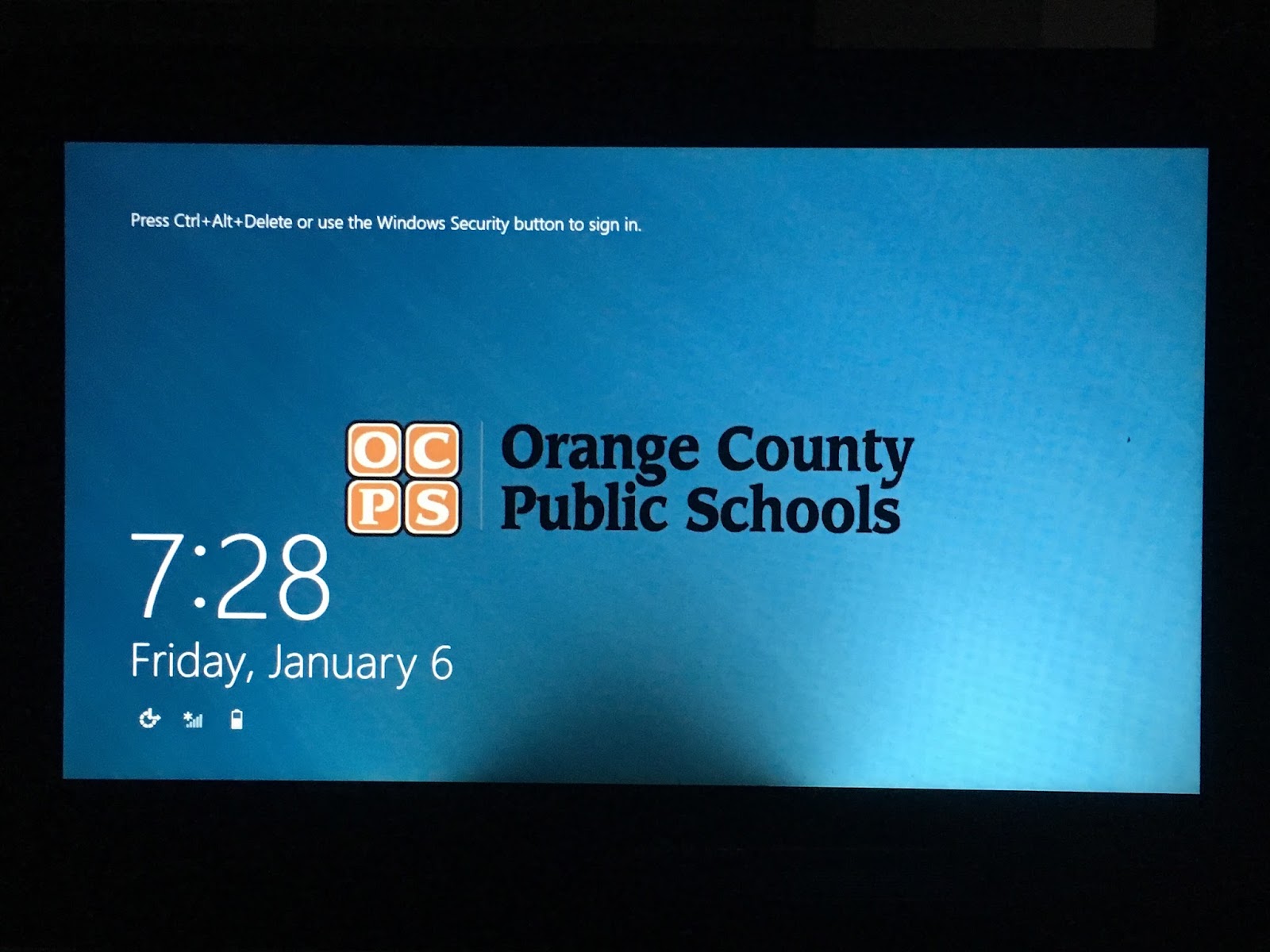
- Connect the laptop to a charger to ensure that the issue is unrelated to the device’s battery being depleted or malfunctioning.
- Perform a hard reset on the device. This will eliminate the possibility of the issue being software-related.
- Look at the power button; if it is lit up, indicating that the laptop is on, but the screen is still completely dark, the laptop likely has a black screen issue. Confirm this by pressing the Caps Lock button once.
- If the button lights up but the screen is still dark, the laptop has a black screen issue and must be replaced.
- If the screen is not completely dark (e.g. it has patches or areas in which the screen is darker), it must be replaced.
- Visit the Media Center if your laptop has a black screen, as the device must be replaced.
Unresponsive to Touch
If you are unable to use the laptop touchscreen, perform a hard reset on the device. If the touchscreen is still not working, visit the Media Center and fill out a student tech request to have your laptop replaced.
Internet Connectivity
If you cannot access websites or connect to the Internet, try the following steps:
- Press the key with an airplane icon on your keyboard to make sure the laptop is not in Airplane Mode. There will be a pop-up that reads "Airplane Mode On" or "Airplane Mode Off."
- If Airplane Mode is “On”, press the key again.
- Perform a hard reset on the device.
- Right-click the
 icon at the bottom right-hand corner of the screen and select "Troubleshoot problems."
icon at the bottom right-hand corner of the screen and select "Troubleshoot problems."
- If you are prompted to insert a network cable, select "Skip this step."
- A pop-up window will display the problem that the laptop is having.
- If there are any errors with red X’s and circles next to them, or if running the diagnostic tool did not fix the problem, you will need to visit the Media Center so that your laptop can be examined.
Battery
If your device’s battery is dead despite charging it for a long period of time, or if your device is not charging when plugged in, try the following steps:
- Plug the charger into a different power outlet.
- Use a different charger to determine if your charger is damaged. If your charger is the cause of the problem, you can replace it by visiting the Media Center.
- Turn on your laptop while it is plugged in.
- If you receive a message containing "HP Battery Alert" as it starts up or there is a red mark over the battery icon
 , the battery is malfunctioning and your laptop will need to be replaced.
, the battery is malfunctioning and your laptop will need to be replaced.
- Visit the Media Center to fill out a student tech request and resolve the issue.
Microphone Doesn’t Work
Cause: Microphone is muted in the Windows Settings for the device.
Solution: Unmute the microphone in Sound Settings → Device Properties under Input → Additional Device Properties → Levels → Click the Speaker Icon to remove 🚫
Missing Courses in Canvas
Cause: Courses are not Favorited in All Courses. Or, an update was not done correctly for some students who received a schedule change in Skyward.
Solution: Student goes to Courses → All Courses → Click the Star next to needed courses.
Google Authorization Error
Cause: Personal or non-OCPS Google Account linked to the computer or Canvas account.
Solution: Clear out existing login and refresh with the correct account.
Screenshots Won’t Save
Cause: Device is trying to access a server location (H: Drive) that it cannot access.
Solution: Use Snip & Sketch instead of PrtSc button.
Other Website Issues
Cause: Sometimes, websites just act weird due to a setting that has been changed by the student.
Solution: The easiest solution is to clear all the stored data in Chrome and start from scratch. Before completing these steps, make sure you have already tried deleting extensions